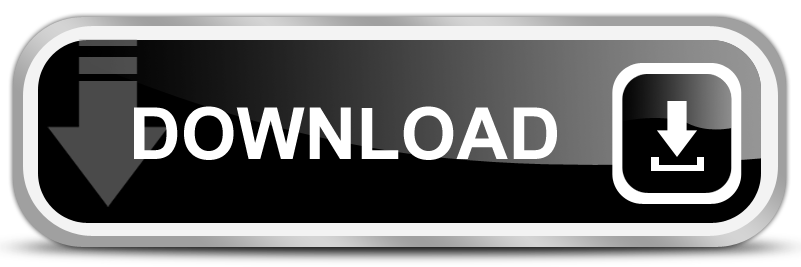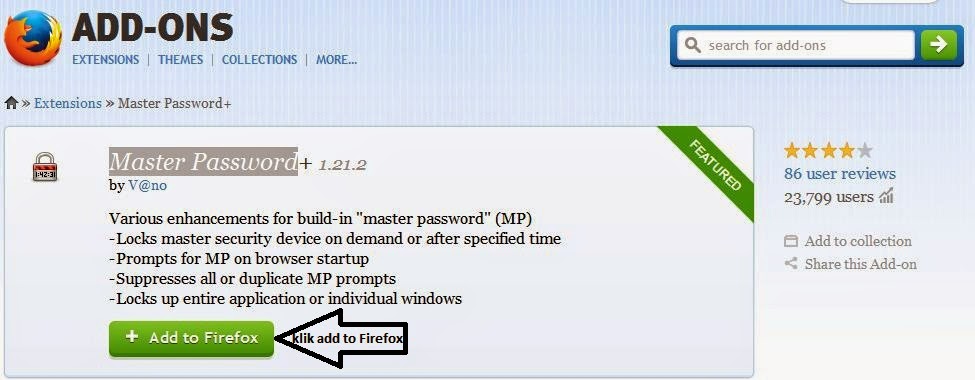Sebelum saya memberikan cara mengatasi bingkai pada microsoft word yang hanya ngeprin pada bagian atasnya saja, saya ingin menjelaskan sedikit bagaimana peristiwa tersebut bisa terjadi padahal yang kita lihat di lembaran kerja microsoft word sudah jelas bahwa bingkai tersebut sudah terletak sempurna yaitu bingkai tersebut sudah ada pada bagian atas, kiri, kanan dan bawah pada lembaran kerja microsoft word sehingga membentuk bingkai yang persegi sesuai bentuk halaman lembar kerja kita.
Tetapi ada sedikit kendala atau permasalahan yang timbul ketika kita ngeprint atau mencetak perkerjaan kita tersebut yaitu bingkai pada bagian bawahnya tidak tercetak. lowh kok bisa??? ya bisalah karena ukuran kertas yang kita pilih pada aplikasi microsoft word tidak sesuai dengan ukuran kertas sebenarnya. biasanya itu sering terjadi ketika kita memasukan ukuran legal pada aplikasi microsoft word dan sedangkan kertas yang digunakan untuk mencetak F4.
Dari kendala diatas jangan sampai membuat anda putus harapan untuk memasukan bingkai pada lembar pekerjaannya, karena sekarang saya sudah menyiapan obat atau penawarnya utuk mengatasi masalah Page borders yang tidak tercetak pada bagian bawah dibawah ini.
Cara Mengatasi Bingkai bagian bawah Micoroft Word yang tidak Tercetak.
1. ketika ingin memasukan bingkai dan muncul tampilan seperti gambar di bawah ini jangan langsung OK melainkan klik dulu Options.
2. Pada tampilan Border and Shading Options, kita pilih pada kolom Measure from dengan Text, terus klik OK dan dapat anda lihat contohnya seperti gambar d bawah ini.
3. atur bottom margin pada View Ruler dengan cara menarik Bottom Margin keatas seperti gambar sebelum ditarik dan sesudah di tarik bottom margin di bawah ini.
sebenarnya permasalahan di atas ada karena teman - teman memilih ukuran kertas legal untuk ukuran kerta F4 karena ukuran F4 tidak pada pilihan pada menu Size di mirosoft office word padahal ukuran mereka sangatlah berbeda dengan ukuran legal : 21,59 x 35,56 sedangkan ukuran kerta F4 adalah 21,5 x 33 cm oleh sebab itu butom pada kerta legalnya saya suruh tarik ke atas agar dapat di sesuaikan dengan ukuran kertas F4. dan baca postingan baru saya ini untuk cara membuat pengaturan kertas F4 pada microsoft word.
pesan saya bagi teman - teman semua sebelum melakukan pengeditan dokument pada microsoft office word atau aplikasi lainnya sebaiknya kita atur dulu ukuran kerta sesuai dengan kerta yang kita pakai untuk ngeprint.
semoga yang saya share untuk teman - teman semua bermanfaat kalau ada yang kurang dipahami boleh teman - teman tanyakan di bawah kolom komentar blog ini.
Tags :
Mengatasi bingkai pada word yang tidak sesuai hasil cetak
Cara mengatasi dokument word print sepotong
Cara mengatas print tidak keluar semua
Cara mengatasi page bolders tidak bisa print semua
Cara mengatasi page bolder print sepotong
Langkah - langkah mengatasi print sepotong
Langkah - langkah mengatasi print page bolders sepotong
Tetapi ada sedikit kendala atau permasalahan yang timbul ketika kita ngeprint atau mencetak perkerjaan kita tersebut yaitu bingkai pada bagian bawahnya tidak tercetak. lowh kok bisa??? ya bisalah karena ukuran kertas yang kita pilih pada aplikasi microsoft word tidak sesuai dengan ukuran kertas sebenarnya. biasanya itu sering terjadi ketika kita memasukan ukuran legal pada aplikasi microsoft word dan sedangkan kertas yang digunakan untuk mencetak F4.
Dari kendala diatas jangan sampai membuat anda putus harapan untuk memasukan bingkai pada lembar pekerjaannya, karena sekarang saya sudah menyiapan obat atau penawarnya utuk mengatasi masalah Page borders yang tidak tercetak pada bagian bawah dibawah ini.
Cara Mengatasi Bingkai bagian bawah Micoroft Word yang tidak Tercetak.
1. ketika ingin memasukan bingkai dan muncul tampilan seperti gambar di bawah ini jangan langsung OK melainkan klik dulu Options.
2. Pada tampilan Border and Shading Options, kita pilih pada kolom Measure from dengan Text, terus klik OK dan dapat anda lihat contohnya seperti gambar d bawah ini.
3. atur bottom margin pada View Ruler dengan cara menarik Bottom Margin keatas seperti gambar sebelum ditarik dan sesudah di tarik bottom margin di bawah ini.
Gambar Pertama
Gambar Kedua
4. lakukan print jika masih tidak sesuai dengan yang diharapkan atur sampai sesukanya, insya allah cara diatas bisa mengatasi Print yang tidak tercetak dibagian bawah.sebenarnya permasalahan di atas ada karena teman - teman memilih ukuran kertas legal untuk ukuran kerta F4 karena ukuran F4 tidak pada pilihan pada menu Size di mirosoft office word padahal ukuran mereka sangatlah berbeda dengan ukuran legal : 21,59 x 35,56 sedangkan ukuran kerta F4 adalah 21,5 x 33 cm oleh sebab itu butom pada kerta legalnya saya suruh tarik ke atas agar dapat di sesuaikan dengan ukuran kertas F4. dan baca postingan baru saya ini untuk cara membuat pengaturan kertas F4 pada microsoft word.
pesan saya bagi teman - teman semua sebelum melakukan pengeditan dokument pada microsoft office word atau aplikasi lainnya sebaiknya kita atur dulu ukuran kerta sesuai dengan kerta yang kita pakai untuk ngeprint.
semoga yang saya share untuk teman - teman semua bermanfaat kalau ada yang kurang dipahami boleh teman - teman tanyakan di bawah kolom komentar blog ini.
Tags :
Mengatasi bingkai pada word yang tidak sesuai hasil cetak
Cara mengatasi dokument word print sepotong
Cara mengatas print tidak keluar semua
Cara mengatasi page bolders tidak bisa print semua
Cara mengatasi page bolder print sepotong
Langkah - langkah mengatasi print sepotong
Langkah - langkah mengatasi print page bolders sepotong
Pada pertemuan kita kali ini saya ingin membahas tentang cara membuat daftar isi pada aplikasi pengolah dokument yaitu microsoft word agar terlihat rapi dan cari ini juga cukup mudah untuk di lakukan dan dipraktekan, sebagai contoh dapat anda lihat gambar daftar isi yang telihat rapi karena titik-titiknya (......) lurus dan angkanya juga tegak lurus di bawah ini.
Dulu sebelum saya tahu trik ini saya sering sekali membuat daftar isi dengan cara menekan titik (.)
sebanyak-banyaknya sampai titik-titik (......) tersebut terlihat seperti gambar di atas, tapi kekurangan cara saya yang dulu ini ialah, ketika membuat daftar isi bisa memakan waktu yang tidak sedikit karena kita menekan terus titik (.) dan yang tepenting harus disesuaikan pula titik-titik (......) yang atas dengan yang bawah sehingga bisa terlihat sama, tapi percuma juga kita memakai cara saya yang dulu karena titik-titik (......) tersebut tidak akan pernah bisa sama rata.
Mungkin anda pada penasaran bagaimana sih trik atau cara saya membuat daftar isi agar terlihat rapi seperti gambar di atas dan bagi anda yang ingin tahu cara memasukan titik-titik daftar isi agar kelihatan rapi di microsoft word dapat anda baca dan ikuti pada langkah-langkah di bawah ini.
cara memberikan titik-titik yang rapi di daftar isi :
1. Blog semua tulisan yang ingin di beri titik-titik yang rapi (......)
2. Ada dua cara menandai sampai berapa panjang titik-titik (......)nya yaitu :
a. cara pertama :
3. Pada Alignment beri cencang pada center dan leader beri centang pada titil-titik (.......) terus klik ok. anda dapat lihat contohnya seperti gambar di atas.
4. pada kata yang ingin diberi titik-titik (.......), letakkan kursor pada akhir kata mislanya KATA PENGANTAR terus beri space dan kemuadian tekan Tab pada keyboard dengan otomatis titik-titik (.......)nya akan muncul dgn sendirinya, setelah itu tekan lagi Tab agar nanti angkanya Terlihat tegak lurus kebawah. Dan ulangi cara keEmpat sampai Selesai.
Dulu sebelum saya tahu trik ini saya sering sekali membuat daftar isi dengan cara menekan titik (.)
sebanyak-banyaknya sampai titik-titik (......) tersebut terlihat seperti gambar di atas, tapi kekurangan cara saya yang dulu ini ialah, ketika membuat daftar isi bisa memakan waktu yang tidak sedikit karena kita menekan terus titik (.) dan yang tepenting harus disesuaikan pula titik-titik (......) yang atas dengan yang bawah sehingga bisa terlihat sama, tapi percuma juga kita memakai cara saya yang dulu karena titik-titik (......) tersebut tidak akan pernah bisa sama rata.
Mungkin anda pada penasaran bagaimana sih trik atau cara saya membuat daftar isi agar terlihat rapi seperti gambar di atas dan bagi anda yang ingin tahu cara memasukan titik-titik daftar isi agar kelihatan rapi di microsoft word dapat anda baca dan ikuti pada langkah-langkah di bawah ini.
cara memberikan titik-titik yang rapi di daftar isi :
1. Blog semua tulisan yang ingin di beri titik-titik yang rapi (......)
2. Ada dua cara menandai sampai berapa panjang titik-titik (......)nya yaitu :
a. cara pertama :
- Pergi kemenu Home terus lihat di Paragtaph ada tanda panah miring disudut terus klik, sebagai contohnya dapat di lihat pada gambar di bawah ini
- tunggu sampai muncul tampilan seperti gambar di bawah ini terus klik Tabs.
- ketika tampilan Tabs muncul, masukan angka pada Tabs stop position sesuai ukuran yang di perlukan terus Pada Alignment beri cencang pada center dan leader beri centang pada titil-titik (.......) terus klik ok. dan sebagai contoh dapat anda lihat gambar dibawah ini.
b. cara kedua :
- Tandai sampai berapa panjang titik-titik (......)nya pada view ruler dengan cara klik double terus tunggu hingga muncul tampilan seperti gambar di bawah ini.
3. Pada Alignment beri cencang pada center dan leader beri centang pada titil-titik (.......) terus klik ok. anda dapat lihat contohnya seperti gambar di atas.
4. pada kata yang ingin diberi titik-titik (.......), letakkan kursor pada akhir kata mislanya KATA PENGANTAR terus beri space dan kemuadian tekan Tab pada keyboard dengan otomatis titik-titik (.......)nya akan muncul dgn sendirinya, setelah itu tekan lagi Tab agar nanti angkanya Terlihat tegak lurus kebawah. Dan ulangi cara keEmpat sampai Selesai.
Semoga bermanfaat dan Berhasil :)
(adsbygoogle = window.adsbygoogle || []).push({});
Pada postingan saya kali ini saya ingin menshare cara memberi bingkai pada lembaran kerja microsoft word. Dari sekian banyak yang tau Aplikasi microsoft word mungkin masih ada yang tidak tau tentang cara memasukan bingkai pada lembaran kerja microsoft word. padahal cara memasukan bingkai ke lembaran microsoft wort itu sangat penting karena lembaran kerja kita akan terlihatan cantik karena ada bingakainya. Apalagi kalau kita membuat sampul, pasti kita ingin mempercantiknya oleh karena itu salah satu cara untuk mempercantik sampul ialah dengan cara memberinya bingkai.Langsung saja bagi yang ingin mengerahui cara memberi bingkai pada lembaran kerja microsoft word bisa mengikuti tutorial saya di bawah ini.
Langkah-langkah memasukan bingkai pada lembaran kerja microsoft exel sbb :)
1. Buka file atau lembaran kerja microsoft word yang ingin diberi bingkai.
2. sebagai contoh lihat gambar diatas sebagai contoh halaman yang belum di beri bingkai.
3. untuk memasukan bingkai kita hanya perlu pergi ke menu Page Layout terus pilih dan klik Page Bolders dan tunggu muncul tampilan seperti gambar di bawg ini.
4. pada Borders and Shading Pilih menu Page Border dan pilih bingkai yang disukai pada kolom Art terus atur tebal bingkai pada Width setelah itu langsung saja klik Ok dan contohnya seperti gambar dibawah.
5. traaaalllaaaaa, hasilnya seperti gambar di bawah ini. cantik bukan jika sampul diberi bingkai.
(Semoga Berhasil)
Dalam kesempatan kali ini saya ingin memosting cara merubah format video menjadi MP3 (musik) atau cara mengambil musiknya saja dalam video. :)
langsung saja, bagi yang ingin tahu cara merubah MP4, AVI, MKV, dll ( format video ) menjadi MP3 ( format musik ) bisa mengikuti langkah-langkah di bawah ini, :)
langkah-langkah merubah video ke audio :
1. siapkan aplikasi converter video ke musik yaitu video converter factory, kalau belum punya bisa didownload Di Sini, dan cara instalnya dapat di lihat Di Sini
2. setelah langkah pertama selesai, buka aplikasi video converter factory dan tunggu hingga aplikasinya terbuka seperti gambar di bawah ini.
3. klik Add, untuk memasukan video-video yang ingin di converter menjadi audio.
4. Cari video yang ingin diconverter menjadi musik, setelah itu klik Open. dan tunggu muncul halaman seperti gambar di bawah ini.
5. pada kolom profile cari format audio baik itu MP3, dll contohnya seperti gambar di bawah ini (klik segitiga kebawah pada kolom profile=>arahkan cursor pada common Audio=> pilih MP3 pada sub menunya dan pada kolom Output adalah tempat file hasil converter.
6. klik tombol Start bulat berwarna biru, maka converter video ke audio akan berjalan dan kita tinggal menunggu tombol finisnya.
7. klik Open untuk melihat hasil converter video ke audio yang kita lakukan tadi. (semoga berhasil)
Bosan menonton video atau film yang hanya bisa ditonton lewat komputer atau leptopnya saja? dan ingin menonton video atau film kesayangannya lewat hp dan tabletnya sehingga bisa guling sana sini sesuai keinginan, atau ditempat-tempat strategis lainnya seperti toilet, atap rumah, dll heheheeee, :D jika ingin menonton film atau video leawat hp atau tablet kesayangannya, bisa mengikuti postingan saya kali ini tentang Cara Mengconverter film atau video.
bagi yang masih penasarann tentang cara film bisa di putar di hp, bisa mengikuti langkah-langkah Mengconverter film atau video menjadi 3gp dibawah ini.
1. siapkan aplikasi video converter factory kalau belum punya bisa di download Di Sini dan cara instalnya bisa dilihat Di Sini.
2. jika langkah pertama sudah diselesaikan, tinggal buka apliksi video converter factorynya. tunggu hingga aplikasinya terbuka seperti gambar dibawah ini.
5. pada kolom Profile cari format film atau video yang bisa diputar lewat hp misalnya 3gp. dengan cara mengklik tanda segitiga kebawah terus muncul pilihan format seperti gambar berikut.
6. pilh dan klik Mobile Phone maka akan muncul sub formatnya. seperti gambar dibawah ini.
7. pilih dan klik format video 3GP seperti gambar di atas otomatis pada kolom Profile akan berubah seperti gambar dibawah ini. .
8. kolom Output digunakan sebagai tempat file yang berhasil di konverter, jika ingin merubah bisa mengklik tombol seperti gambar folder.
9. klik tombol Start yang berwarna biru maka dengan otomatis proses converter akan berjalan dan menampilkan tampilan keterangan seperti gambar di bawah ini.
10. jika sudah selesai biasanya akan terdengar suara ketukan (tin). dan tinggal kita klik finis.
pada kesempatan kali ini saya ingin berbagi tentang cara membuat akun Google, sekarang siapa yang tidak tau internet, jika sudah mengetahui internet pasti tau juga Email kan, nah kalau sudah tau email, pasti ingin mendaftar. :)
mendaftar email cukuplah mudah dan kenapa saya hanya menshare cara mendaftar email lewat Google, yaitu karena akun Google memiliki banyak fasilitas dan tidak dimiliki oleh situs penyedia pendaftaran email lainnya. adapula kelebihan akun Google adalah, Google Plus, YouTube, Maps, Warta, Drive, Terjemahan, Buku, Foto, Blogger dan masih banyak yang lainnya yang belum saya sebutkan.
dari kelebihan-kelebihan yang di miliki akun Google siapa coba yang tidak kepengen daftar akun lewat Google, pasti kalian kepengen kan, dan jika ingin mendaftar akun Google dan tidak tau cara mendaftarnya dapat mengikuti langka-langkat atau cara-cara mendaftar email menggunakan Google, di bawah ini. :)
langkah-langkah mendaftar email google :
1. kunjungi halaman situs seperti gambar di bawah ini dengan cara Klik Disini
2. klik Buat akun seperti yang di tunjuk gambar di atas, jika sudah di klik tinggal tunggu hingga muncul halaman seperti gambar di bawah ini.
3. isilah setiap kolom sesuai dengan data diri anda sebenarnya. contohnya seperti gambar di atas dan jika sudah selesai klik langkah berikutnya.
4. penjelasan :
a. pada kolom pilih nama anda, jika sudah memasukan nama pengguna tunggu sebentar hingga google menyetujui nama tersebut jika tidak maka akan muncul nama usulan google dibawahnya. pilih dan klik.
b. pada kolom buat sandi, masukan sandi yang sulit ditebak seperti kombinasi antara huruf, huruf kecil,besar dan angka, ingat kata sandi harus minimal 8 karakter dan maxsimal 32 karakter.
c. pada kolom ponsel, sebaiknya masukan no XLnya saja soalnya cepat di respons oleh Google jika google meminta kode verifikasi pada langkah berikutnya.
d. jangan lupa beri contreng pada pernyataan saya menyetujui persyatatan layanan dan kebijakan privasi google.
mendaftar email cukuplah mudah dan kenapa saya hanya menshare cara mendaftar email lewat Google, yaitu karena akun Google memiliki banyak fasilitas dan tidak dimiliki oleh situs penyedia pendaftaran email lainnya. adapula kelebihan akun Google adalah, Google Plus, YouTube, Maps, Warta, Drive, Terjemahan, Buku, Foto, Blogger dan masih banyak yang lainnya yang belum saya sebutkan.
dari kelebihan-kelebihan yang di miliki akun Google siapa coba yang tidak kepengen daftar akun lewat Google, pasti kalian kepengen kan, dan jika ingin mendaftar akun Google dan tidak tau cara mendaftarnya dapat mengikuti langka-langkat atau cara-cara mendaftar email menggunakan Google, di bawah ini. :)
langkah-langkah mendaftar email google :
1. kunjungi halaman situs seperti gambar di bawah ini dengan cara Klik Disini
2. klik Buat akun seperti yang di tunjuk gambar di atas, jika sudah di klik tinggal tunggu hingga muncul halaman seperti gambar di bawah ini.
3. isilah setiap kolom sesuai dengan data diri anda sebenarnya. contohnya seperti gambar di atas dan jika sudah selesai klik langkah berikutnya.
4. penjelasan :
a. pada kolom pilih nama anda, jika sudah memasukan nama pengguna tunggu sebentar hingga google menyetujui nama tersebut jika tidak maka akan muncul nama usulan google dibawahnya. pilih dan klik.
b. pada kolom buat sandi, masukan sandi yang sulit ditebak seperti kombinasi antara huruf, huruf kecil,besar dan angka, ingat kata sandi harus minimal 8 karakter dan maxsimal 32 karakter.
c. pada kolom ponsel, sebaiknya masukan no XLnya saja soalnya cepat di respons oleh Google jika google meminta kode verifikasi pada langkah berikutnya.
d. jangan lupa beri contreng pada pernyataan saya menyetujui persyatatan layanan dan kebijakan privasi google.
5. jika google meminta kode verifikasi, tinggal klik kirim pesan pada no xl yang di tarus pada kolon ponsel tadi. dan tunggu muncul halaman sepetri gambar di bawah ini.
6. klik tambahkan foto jika memang ingin memasukan foto sekarang, tapi dalam tutorial ini saya langsung klik pada langka berikutnya saja. :)
7.klik Memulai pada tombol warna biru untuk menyelesaikan pendaftaran email lewat situs google.
Dalam postingan saya kali ini ingin berbagi pengatahun bagi yang belum tau Cara memasukan subtitle film atau yang sering di sebut cara memasukan pengarti bahasa pada film. siapa yang tidak benci jika film yang kita download atau yang kita dapat dari teman atau saudara kita tidak ada Subtitlenya atau artinya dan apa lagi film tersebut adalah film kesayangan kita dan ditambah lagi film tersebut yang kita tunggu-tunggu selama ini baru keluar. wih jelas membosankan?
oke ndak usah panjang lebar lagi dan langsung saja bagi yang belum mengetahui cara memasukan Subtitle bahasa pada film bisa mengikuti cara memberi arti pada film di bawah ini.. :)
1. pastikan PC anda terhubung dengan internet dan pastikan pula judul film yang kita ingin masukin artiannya. misal : judul "frozen"
2. buka mozilla (browser) terus pergi kegoogle search (disini) dan tulis Download Subtitle Indonesia Film "judul film" misal download Indonesia subtitle film frozen. terus kita tekan search atau enter.
3. tunggu hingga muncul halaman pilihan web yang penyedia subtitle. sebagai contoh anda bisa melihat gambar dibawah ini!!!
4. pilih dan klik web yang berkaitan dengan pencarian kita yaitu download Indonesia subtitle film frozen dan sebagai contoh saya memilih hasil pencarin yang tampil teratas saja biar mudah.
5. tunggu sampai muncul halaman web tersebut! seperti contoh gambar di bawah ini.
6. klik download Indonesia Subtitle, otomatis download manager anda akan muncul. dan proses mendownload akan di mulai. (biasanya ukuran Subtitle film itu kecil sehingga kita dapat juga mendownlod lewat hp)
7. cari file hasil download tadi, biasanya hasilnya dalam bentuk .ZIP atau .RAR dan contoh gambarnya seperti di bawah ini.
8. copy file tersebut kedalam folder film Frozen sehingga berletak secara berdampingan seperti gambar di bawah ini.
9. klik kanan pada file frozen-2013...ZIP. terus pilih dan klik Ekstrak here sehingga file dlm ZIP tersebut keluar seperti gambar dibwah ini.
10. rubah nama file frozen.2013.DVD..SRT. menjadi ("nama film".SRT.) contoh Frozen.srt
11. jika masih tidak bisa, tarik file frozen.srt kedalam film yang diputar nah klw masih juga tidak bisa rubah pemutar video teman-teman. sekian
jika anda belum mempunya software untuk mengestrak file ZIP atau RAR, bisa anda kunjungi link dibawah ini!!
download aplikasi winrar
"THE ULTIMATE DRAG RACING PERTANDINGAN"
Nitro Nation mengambil segala sesuatu yang Anda sukai tentang balap dan membuatnya lebih baik. Pilih dari puluhan mobil sport diciptakan kembali dalam 3D yang menakjubkan. Upgrade ke lebih dari 1000 tenaga kuda. Tambahkan sentuhan pribadi dengan cat custom revolusioner dan decals. Balapan di jalan dan di trek, menantang teman Anda dan saingan online. Dari pencipta Drag Racing asli, ini adalah permainan paling dalam genre.
BANYAK MOBIL
Kami tahu Anda menyukai mobil, jadi kami mencakup lebih dari 35 merek mobil terpanas di Nitro Nation. Itu benar, 35 + MERK: Chevrolet, Ford, Dodge, BMW, Volkswagen, Honda, Nissan, Mazda - dan 30 lagi! Supercars? Periksa. Jalan pembalap? Periksa. Klasik otot? Anda bertaruh! Bagian yang terbaik? Selalu ada lebih dari mereka datang.
Kami tahu Anda menyukai mobil, jadi kami mencakup lebih dari 35 merek mobil terpanas di Nitro Nation. Itu benar, 35 + MERK: Chevrolet, Ford, Dodge, BMW, Volkswagen, Honda, Nissan, Mazda - dan 30 lagi! Supercars? Periksa. Jalan pembalap? Periksa. Klasik otot? Anda bertaruh! Bagian yang terbaik? Selalu ada lebih dari mereka datang.
BERMAIN FAIR
Di Nitro Nation tidak ada "bahan bakar" yang Anda harus menunggu. Tidak ada "waktu pengiriman" untuk mobil atau upgrade baik. Setiap kendaraan yang kompetitif dan tidak ada upgrade premium. Ini semua tentang keahlian Anda dan dedikasi.
Di Nitro Nation tidak ada "bahan bakar" yang Anda harus menunggu. Tidak ada "waktu pengiriman" untuk mobil atau upgrade baik. Setiap kendaraan yang kompetitif dan tidak ada upgrade premium. Ini semua tentang keahlian Anda dan dedikasi.
Pembalap NYATA
Beberapa orang ingin menjaga mobil mereka di garasi. Kami ingin ras dan dilihat balap. Di Nitro Nation, selalu ada saingan secara online menunggu untuk Anda. Drag race setiap jarak dari 1/8 sampai mil penuh, bergabung turnamen, bekerja dengan cara Anda naik peringkat nyata, atau menguji saraf Anda dalam balapan taruhan.
Beberapa orang ingin menjaga mobil mereka di garasi. Kami ingin ras dan dilihat balap. Di Nitro Nation, selalu ada saingan secara online menunggu untuk Anda. Drag race setiap jarak dari 1/8 sampai mil penuh, bergabung turnamen, bekerja dengan cara Anda naik peringkat nyata, atau menguji saraf Anda dalam balapan taruhan.
UPGRADE EPIC
Kami memiliki banyak rasa hormat untuk mobil saham, tetapi kita juga menghormati keinginan Anda untuk lantai dan BURN RUBBER BEBERAPA! Dalam Nitro Nation ada ribuan upgrade yang akan memuaskan kebutuhan Anda akan kecepatan. Pernah berpikir tentang merokok supercar di HP Anda 500 Volkswagen Golf? Terjadi setiap hari di jalan-jalan NN.
Kami memiliki banyak rasa hormat untuk mobil saham, tetapi kita juga menghormati keinginan Anda untuk lantai dan BURN RUBBER BEBERAPA! Dalam Nitro Nation ada ribuan upgrade yang akan memuaskan kebutuhan Anda akan kecepatan. Pernah berpikir tentang merokok supercar di HP Anda 500 Volkswagen Golf? Terjadi setiap hari di jalan-jalan NN.
PERSONAL SENTUHAN
Kebanyakan game membiarkan Anda cat mobil Anda. Beberapa bahkan membiarkan Anda menerapkan desain yang dibuat oleh orang lain. Mana permainan memungkinkan Anda memilih dari puluhan decals keren, mengatur mereka dengan cara yang Anda sukai dan memilih warna Anda sendiri untuk setiap bit? Itu benar - yang satu ini.
Kebanyakan game membiarkan Anda cat mobil Anda. Beberapa bahkan membiarkan Anda menerapkan desain yang dibuat oleh orang lain. Mana permainan memungkinkan Anda memilih dari puluhan decals keren, mengatur mereka dengan cara yang Anda sukai dan memilih warna Anda sendiri untuk setiap bit? Itu benar - yang satu ini.
CAR geeks WELCOME
Pikirkan Anda tahu segala sesuatu tentang mobil dan balap? Buktikan sendiri di NN. Kami memiliki mesin fisika yang paling realistis dalam genre, yang berarti bahwa segala sesuatu bekerja dengan cara itu dalam kehidupan nyata. Spesifikasi rinci, grafik dyno, gearing grafik dan statistik balapan maju akan membantu Anda menempatkan pengetahuan Anda untuk menggunakan.
Pikirkan Anda tahu segala sesuatu tentang mobil dan balap? Buktikan sendiri di NN. Kami memiliki mesin fisika yang paling realistis dalam genre, yang berarti bahwa segala sesuatu bekerja dengan cara itu dalam kehidupan nyata. Spesifikasi rinci, grafik dyno, gearing grafik dan statistik balapan maju akan membantu Anda menempatkan pengetahuan Anda untuk menggunakan.
MASYARAKAT Keren
Ini semua tentang para pemain, terhubung dengan fanatik mobil lain dan menikmati NN bersama-sama:
Nitro Nation Situs web: http://www.nitronation.com
Nitro Nation Forum: http://www.nitronation.net
Facebook: https://www.facebook.com/NitroNationOnline
Twitter: https://twitter.com/N2O_Game
Ini semua tentang para pemain, terhubung dengan fanatik mobil lain dan menikmati NN bersama-sama:
Nitro Nation Situs web: http://www.nitronation.com
Nitro Nation Forum: http://www.nitronation.net
Facebook: https://www.facebook.com/NitroNationOnline
Twitter: https://twitter.com/N2O_Game
MASALAH:
- Jika permainan tidak start up, berjalan lambat atau crash, berhubungan dan kami akan melakukan yang terbaik untuk membantu.
- Jika Anda lupa password Anda, Anda dapat mengatur ulang menggunakan pilihan yang sesuai pada layar login. Periksa e-mail Anda untuk petunjuk.
- Jika Anda belum menyiapkan pemulihan e-mail, atau jika Anda lupa nama, silahkan hubungi kami di support@creative-mobile.com dan memberitahu kita segala sesuatu yang dapat membantu mengidentifikasi akun Anda.
- Jika permainan tidak start up, berjalan lambat atau crash, berhubungan dan kami akan melakukan yang terbaik untuk membantu.
- Jika Anda lupa password Anda, Anda dapat mengatur ulang menggunakan pilihan yang sesuai pada layar login. Periksa e-mail Anda untuk petunjuk.
- Jika Anda belum menyiapkan pemulihan e-mail, atau jika Anda lupa nama, silahkan hubungi kami di support@creative-mobile.com dan memberitahu kita segala sesuatu yang dapat membantu mengidentifikasi akun Anda.
Jika Anda memiliki pertanyaan, pastikan Anda memeriksa FAQ kami di http://www.nitronation.com/community/faq/
Atau gunakan salah satu dari 2 cara untuk menghubungi kami melalui sistem Dukungan kami: https://support.creative-mobile.com/ atau e-mail kami disupport@creative-mobile.com
KEDATANGAN LEBIH:
Ini adalah fitur kami saat ini bekerja pada:
- Loading layar yang lebih pendek dan navigasi yang lebih baik di seluruh
- Pasar Parts - membeli dan menjual cetak biru
- Lingkungan baru
- Penyimpanan yang lebih baik dan upgrade
KEDATANGAN LEBIH:
Ini adalah fitur kami saat ini bekerja pada:
- Loading layar yang lebih pendek dan navigasi yang lebih baik di seluruh
- Pasar Parts - membeli dan menjual cetak biru
- Lingkungan baru
- Penyimpanan yang lebih baik dan upgrade
Download lewat google play
download lewat PC langsung
"Armored Car HD " jelas merupakan suatu game balap menyenangkan yang
dapat Anda lihat dan rasakan , layar grafis yang indah hidup dan
menikmati berbagai fitur seri - favorit .Silakan menilai kami 5 seperti yang kita diserang dari berbahaya dan review bintang 1!
" Armored Car HD " memberikan sensasi yang menyenangkan lebih dari harapan Anda , bukan hanya menyenangkan dari balapan , karena menyediakan fitur khusus seperti menembak , meluncurkan rudal dan menjatuhkan tambang untuk saingan yang mengoperasikan mobil . Selain itu, racetracks dioptimalkan melalui penampilan beberapa kendala yang sebentar-sebentar Anda disarankan untuk hati-hati jika saingan lain dapat mengambil kesempatan untuk melampaui mobil Anda . Untuk mendorong ke depan , Anda dapat menggunakan dorongan nitro atau masukkan ' O ' zona mark untuk mempercepat mobil Anda . Kekayaan terkejut yang menunggu untuk Anda ketika mobil Anda pergi melewati tanda biru trek .
Untuk berbagi track pertempuran Anda dengan teman-teman Anda , Anda dapat menangkap hasil menang dan layar , posting mereka ke akun Facebook Anda ( Fungsi yang disediakan dalam permainan ) .
Jangan lewatkan kesempatan untuk menjadi no.1 dari pesaing dalam daftar peringkat .
Fitur Game:
1 ) 8 adegan
2 ) 8 mobil
3 ) lebih jenis rank : Mobil Sendiri , Sendiri Tracks , Add Coins , nilai harian , total nilai baru dan lebih
4 ) 3 jenis racing : standar , kelangsungan hidup dan mengejar
5 ) Berbagi hasil Anda dengan layar - ditangkap ke Facebook
6) Multi-bahasa dukungan: Inggris, Cina (Tradisional), Cina (Modern), Rusia, Indonesia, Korea, Jepang dan Spanyol
7) Dapatkan uang gratis cepat mudah!
Cara Bermain :
* Jalankan dengan auto - percepatan
* Memberikan anti -slip keluar dari opsi pacuan kuda
* Tekan ( Touch) layar telepon atau miringkan ponsel Anda untuk mengoperasikan arah berjalan
* Hindari menghancurkan atau mengetuk terhadap hambatan
* Tembak , meluncurkan rudal atau menjatuhkan tambang untuk menghalangi pesaing lain di luar Anda .
* Melewati " O ' tanda daerah di jalan untuk meningkatkan kecepatan Anda
* Melewati zona tanda panah di trek untuk mendapatkan kekayaan
* Sesuaikan kualitas 3D dan pengaturan lain untuk meningkatkan kinerja
" Armored Car HD " memberikan sensasi yang menyenangkan lebih dari harapan Anda , bukan hanya menyenangkan dari balapan , karena menyediakan fitur khusus seperti menembak , meluncurkan rudal dan menjatuhkan tambang untuk saingan yang mengoperasikan mobil . Selain itu, racetracks dioptimalkan melalui penampilan beberapa kendala yang sebentar-sebentar Anda disarankan untuk hati-hati jika saingan lain dapat mengambil kesempatan untuk melampaui mobil Anda . Untuk mendorong ke depan , Anda dapat menggunakan dorongan nitro atau masukkan ' O ' zona mark untuk mempercepat mobil Anda . Kekayaan terkejut yang menunggu untuk Anda ketika mobil Anda pergi melewati tanda biru trek .
Untuk berbagi track pertempuran Anda dengan teman-teman Anda , Anda dapat menangkap hasil menang dan layar , posting mereka ke akun Facebook Anda ( Fungsi yang disediakan dalam permainan ) .
Jangan lewatkan kesempatan untuk menjadi no.1 dari pesaing dalam daftar peringkat .
Fitur Game:
1 ) 8 adegan
2 ) 8 mobil
3 ) lebih jenis rank : Mobil Sendiri , Sendiri Tracks , Add Coins , nilai harian , total nilai baru dan lebih
4 ) 3 jenis racing : standar , kelangsungan hidup dan mengejar
5 ) Berbagi hasil Anda dengan layar - ditangkap ke Facebook
6) Multi-bahasa dukungan: Inggris, Cina (Tradisional), Cina (Modern), Rusia, Indonesia, Korea, Jepang dan Spanyol
7) Dapatkan uang gratis cepat mudah!
Cara Bermain :
* Jalankan dengan auto - percepatan
* Memberikan anti -slip keluar dari opsi pacuan kuda
* Tekan ( Touch) layar telepon atau miringkan ponsel Anda untuk mengoperasikan arah berjalan
* Hindari menghancurkan atau mengetuk terhadap hambatan
* Tembak , meluncurkan rudal atau menjatuhkan tambang untuk menghalangi pesaing lain di luar Anda .
* Melewati " O ' tanda daerah di jalan untuk meningkatkan kecepatan Anda
* Melewati zona tanda panah di trek untuk mendapatkan kekayaan
* Sesuaikan kualitas 3D dan pengaturan lain untuk meningkatkan kinerja
Download lewat Google Play:
Download dengan PC di APKDAD
kali ini saya ingin berbagi ilmu kepada teman-teman tentang cara atau langkah-langkan untuk mengabil screenshot pada windows atau yang sering di sebut sama teman-teman itu mengambil cuplikan foto yang tampil pada monitor. ohh ya, mungkin teman-teman sudah banyak yang tau cara memotret layar windows, tapi saya ingin mengulas saja di blog denarockcity.blogspot.com ini. dan siapa tau juga masih ada dari sebagian kecil teman-teman yang belum tau cara mengambil gambar di layar desktop.
oke tidak usah saya memanjang lebarkan lagi kata-kata gombal saya di atas dan langsung saja bagi teman teman yang membutuh kan tutorialnya bisa teman-teman ikuti langkah-langkanya di bawah ini, :)
ada 3 cara untuk mengabil sreenshot pada windows. yautu :
ada 3 cara untuk mengabil sreenshot pada windows. yautu :
1. menggunakan software Snipping Tool
2. menggunakan tombol PrtSc Sys Rq atau print Sreen
3. menggunakan aplikasi ScreenShot yang tersedia di kakek google. :)
oke,, inilah langka-langkahnya teman-teman :
- menggunakan aplikasi Snipping Tool
cara ini sangatlah mudah untuk digunakan karena kita tinggal klik tahan pada mouse, terus tinggal kita tarik sesuai dengan kenginginan kita. dan juga biasanya aplikasi ini sudah ada di windows.
1. klik menu Start
1. klik menu Start
2. cari program Snipping Tool, dengan cara menulis Snipping Tool pada kotak Search program and file. terus tekan Enter.
3. jika teman-teman sudah menemukan program Snipping Tool tinggal teman-teman klik.
4 tunggu hingga muncul aplikasinya seperti gambar di bawah ini dan layar windows sedikit buram.
5. teman-teman lihat cursor mousenya berubah menjadi tanda tambah putih(+) dan tinggal teman-teman tentukan saja mana yang ingin teman-teman sreenshot.
6. simpan sreenshotnya teman-teman dengan pergi ke menu penyimpanan file atau cara mudahnya teman teman tekan tombol Ctrl+S, terus beri nama filenya klik OK. selasai.
- menggunakan tombol PrtSc Sys Rq atau print Sreen
cara yang kedua ini sangat mudah lagi lowh teman-teman asalkan kalian punya aplikasi edit photo seperti Paint, Photoshop, Coreldraw, dan masih banyak lagi tinggal teman-teman cari saja di kakek google yach :)
cara-caranya :
1. tekan tombol PrtSc Sys Rq atau print Sreen di keyboart teman-teman. seperti gambar di atas.
2. buka aplikasi edit foto. sebagai percobaan pertama teman-teman buka saja aplikasi paint. kenapa saya menyuruh teman-teman pilih paint karena aplikasi paint adalah aplikasi bawaan windows dan pasti ada sudah pasti ada di komputer teman-teman. :)
3. setelah aplikasi paint terbuka teman-teman tinggal klik kanan di dalam aplikasi paint terus klik paste atau teman-teman tekan kombinasi tombol Ctrl+V.
4. simpan sreenshotnya teman-teman dengan pergi ke menu penyimpanan file atau cara mudahnya teman teman tekan tombol Ctrl+S, terus beri nama filenya klik OK. selasai.
- menggunakan aplikasi SreenShot tambahan yang tersedia di Google.
dan sebagai contohnya bisa teman-teman download di bawah ini, and masih banyak lagi kok di sediain kakek google aplikasi sreenshotnya. asalkan teman-teman nguat mencarinya.
01. TNT Screen Capture dengan ukuran 7.17 MB
02. Screenshot Captor dengan ukuran 8.10 MB
03. Schirmfoto dengan ukuran 3.86 MB
04. DuckLink Screen Capture (DuckCapture) dgn ukuran 5.85 MB
05. SnapIr dengan ukuran 275.40 KB
06. Lightshot dengan ukuran 2.07 MB
07. Shotty dengan ukuran 664.53 MB
08. Shot dengan ukuran 3.52 MB
ohh iya, maaf yah cara penggunaan 8 aplikasi di atas tidak saya tulis, bagi teman-teman yang belum tahu caranya bisa tanya kakek Google j yach,, : )
tak terasa yah teman-teman postingan saya tentang trik photo layar windows sudah selesai nih, dan bagi teman-teman yang kurang memahamin tulisan saya diatas bisa teman-teman tanyakan di kolom komentar dibawah ini yah,, and semoga bermanfaat yah bagi teman-teman. :)
langsung saja teman-teman, kali ini saya ingin berbagi sama teman-teman yaitu cara membuat daftar nilai raport menggunakan microsoft excel.
bagi teman-teman yang ingin mengetahui cara membuat daftar nilai raport menggunakan microsoft excel bisa mengikuti postingan saya kali ini.
dalam pembuatan contoh daftar nilai raport siswa kls xii IPA 1, saya menggunakan beberapa fungsi mulai dari fungsi untuk menghitung nilai rata-rata tugas, nilai rata-rata ulangan harian, nilai raport kognitif, nilai raport afektif, nilai maximal, nilai minimal, dan yang terakhir fungsi untuk menyatakan lulus/tidak lulus.dan contoh table nilai raport bisa teman-teman lihat di bawah ini!!!
dari contoh gambar table di atas saya akan menjelaskan formula/fungsi yang digunakan dalam pembuatan contoh daftar nilai raport siswa kls xii ipa 1 sebagai berikut.
sebagai contohnya saja, saya hanya akan menjelaskan furmula/fungsi yang digunakan untuk mencari nilai seorang siswa saja karena jika kita sudah selesai dengan nilai siswa satu saja, yang lainnya tigal di tarik langsung.
sebagai contoh saya akan menjelaskan atas formula/fungsi yang digunakan untuk mencari nilai atas nama NURMALASARI saja.
1. Nilai rata-rata Tugas (tgs), (name box : X6) => " =(U6+V6+W6)/3 "
2. Nilai rata-rata Ulangan Harian (uh), (name box : AB6) => " =AVERAGE(Y6:AA6) "
formula yang digunakan untuk mencari nilai rata-rata tgs dan nilai rata-rata uh di atas sebenarnya sama, tapi formula untuk mencari nilai rata-rata tugas masih manual seperti setiap nilainya dari box masih di tambah satu-persatu terus dibagi dengan banyak box yang dijumlahkan. sedangkan formula yang digunakan untuk mencari nilai rata-rata uh sangat mudah karena tinggal dimasukan fungsi =average(box awal:box akhir) maka kita akan mendapatkan hasilnya.
3. Nilai raport kognitif (name box : AE6) => " =(X6+AB6+AC6+AD6)/4 "
4. Nilai roport efektif (name box : AG6) =>
" =IF(AE6>=90,"a",IF(AE6>=80,"b",IF(AE6>=70,"c",IF(AE6>=60,"d")))) "
5. Mengetahui tuntas/tidak tuntas (name box : AH6) => " =IF(AE6>=75,"tuntas","tdk tuntas") "
6. Mengetahui nilai tertinggi atau maximal => " =MAX(U6:U20) "
7. Mengetahui nilai terendah atau minimal => " =MIN(U6:U21) "
ohh iya saya lupa memberitahukan pada teman-teman, kalau semua formula di microsoft excel harus menggunakan tanda sama dengan (=) untuk memulai menggunakan formulannya. dan dari fungsi-fungsi yang di jelaskan di atas tanda petiknya jangan sampai digunakan, soalnya tanda petiknya saya gunakan hanya untuk membedakan tulisan dan formula saja.
bagi teman-teman yang tidak mau repot-repot membuat sendiri contoh table daftar nilai raportnya dengan cara mengikuti tutorial yang saya berikan diatas bisa teman-teman download di bawah ini table microsoft excelnya. :)
sekian dulu postingan saya kali ini, jika ada sepatah atau dua pata kata yang membuat teman-teman merasa tersinggu saya memohon maaf sebesar-besarnya, dan jika ada yang perlu di tanyakan bisa teman-teman tenyakan lewat kolom komentar di bawah ini.
Baiklah teman-teman, kali ini kita berjumpa lagi dalam postingan saya kali ini yang berjudul Cara Mengunci Mozilla Firefox. nah saya mau bertanya sedikit nih sama teman-teman, apakah teman-teman merasa terganggu tidak, jika ada sembarang orang yang membuka Browser Mozilla Firefox teman-teman??? terus mereka melihat history aktifitas teman-teman saat berselancar di internet lewat browser Mozilla Firefox dan apalagi kalau orang lain itu adalah orang yang sangat sok tau mencet-mencet, apalagi kalau orang itu ngerubah setingan Mozilla Firefox teman-teman.
jika teman-teman tidak mau orang lain berbuat seperti apa yang saya tulis di atas, nah saya mempunyai solusinya nih, yaitu dengan mengunci Mozillah Firefox teman-teman, agar orang-orang yang tidak mempunyai ijin dari teman-teman tidak bisa sembarangan membuka Mozilla Firefox teman-teman.
mungkin saya sudah terlalu banyak basa-basi nih teman-teman dan jika teman-teman ingin memberi password pada browser Mozilla Firefox teman-teman dapat melihat langkah-langkagnya sebagai berikut :
1. teman-teman download add ons Master Password, dengan cara klik DISINI
2. tunggu muncul halaman seperti gambar di bawah ini. terus klik Add to Firefox
7. klik oke. tunggu muncul pesan seperti gambar di bawah ini yang menandakan bahwa master password berhasil kita buat. terus kita klik oke.
8. akhirnya langkah-langkah untuk membuat password pada mozilla firefox berhasil kita buat.
dan jika teman-teman ingin menon aktifkan passwordnya tinggal tman-teman pergi ke munu tools => add ons => Extensions => cari add ons Master Password => klik disnable terus masukan password yang teman-teman buat tadi terus klik okk.... gampang kan :)
ndak terasa pertemuan kita kali ini sudah selesai, sebelum saya menutup tulisan saya kali ini saya memohon maaf kepada teman-teman jika ada tulisan saya yang salah. dan jangan lupa untuk membaca postingan saya yang lainnya di bawah ini yah... :)
DOWNLOAD APLIKASI WINRAR
CARA INSTALL APLIKASI VIDEO CONVERTER FACTORY
DOWNLOAD IDM FULL VERSION
CARA MENGHILANGKAN NAWALA PROJECT
jika teman-teman tidak mau orang lain berbuat seperti apa yang saya tulis di atas, nah saya mempunyai solusinya nih, yaitu dengan mengunci Mozillah Firefox teman-teman, agar orang-orang yang tidak mempunyai ijin dari teman-teman tidak bisa sembarangan membuka Mozilla Firefox teman-teman.
mungkin saya sudah terlalu banyak basa-basi nih teman-teman dan jika teman-teman ingin memberi password pada browser Mozilla Firefox teman-teman dapat melihat langkah-langkagnya sebagai berikut :
1. teman-teman download add ons Master Password, dengan cara klik DISINI
2. tunggu muncul halaman seperti gambar di bawah ini. terus klik Add to Firefox
3.klik Install Now. seperti gambar di bawah ini,
4. restart Mozilla Firefox teman-teman. dengan cara pergi ke halaman Add Ons. ( menu Tools => Add Ons => Extensions => cari add ons Master Password.) terus klik Restart Now, seperti gambar di bawah ini!!!. atau bisa teman-teman langsung klik close pada pojok kanan atas Mozilla Firefox terus masuk kembali Mozilla Firefox.
5.pergi ke menu tools terus klik Set Master Password (L), seperti gambar di bawawh ini.
6. tunggu muncul halaman seperti gambar di bawah ini! terus masukan passwort teman-teman pada kolom Enter new Password dan masukan ulang Password teman-teman di Re-enter Password. pada Password quality meter untuk melihat seberapa sulitnya password kita. :) jangan lupa beri centang Ask for password on stratup dan auto-logout in.8. akhirnya langkah-langkah untuk membuat password pada mozilla firefox berhasil kita buat.
dan jika teman-teman ingin menon aktifkan passwordnya tinggal tman-teman pergi ke munu tools => add ons => Extensions => cari add ons Master Password => klik disnable terus masukan password yang teman-teman buat tadi terus klik okk.... gampang kan :)
ndak terasa pertemuan kita kali ini sudah selesai, sebelum saya menutup tulisan saya kali ini saya memohon maaf kepada teman-teman jika ada tulisan saya yang salah. dan jangan lupa untuk membaca postingan saya yang lainnya di bawah ini yah... :)
DOWNLOAD APLIKASI WINRAR
CARA INSTALL APLIKASI VIDEO CONVERTER FACTORY
DOWNLOAD IDM FULL VERSION
CARA MENGHILANGKAN NAWALA PROJECT