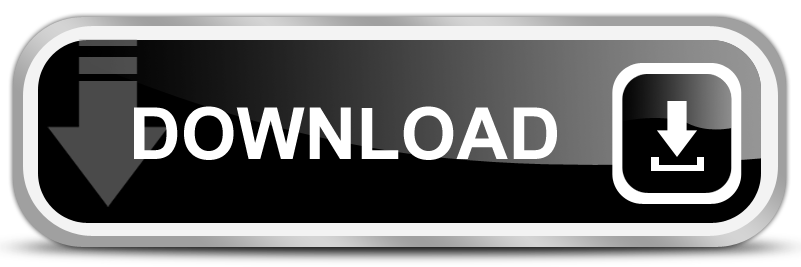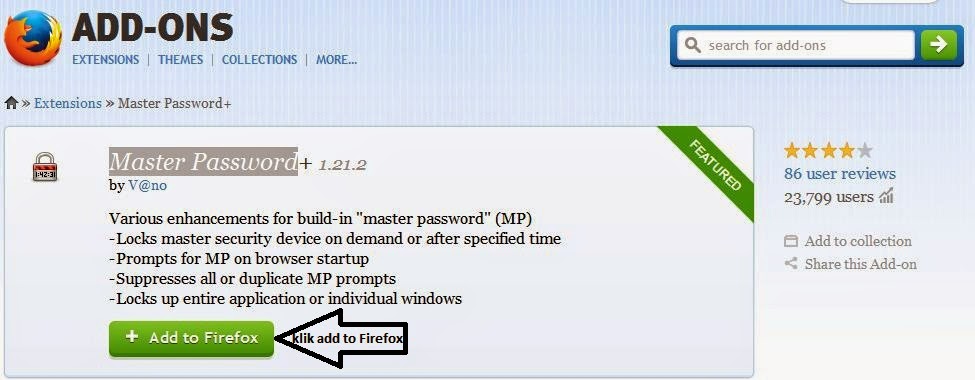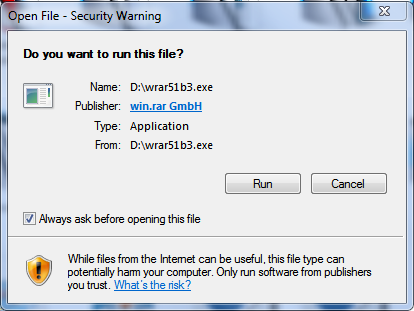langsung saja teman-teman, kali ini saya ingin berbagi sama teman-teman yaitu cara membuat daftar nilai raport menggunakan microsoft excel.
bagi teman-teman yang ingin mengetahui cara membuat daftar nilai raport menggunakan microsoft excel bisa mengikuti postingan saya kali ini.
dalam pembuatan contoh daftar nilai raport siswa kls xii IPA 1, saya menggunakan beberapa fungsi mulai dari fungsi untuk menghitung nilai rata-rata tugas, nilai rata-rata ulangan harian, nilai raport kognitif, nilai raport afektif, nilai maximal, nilai minimal, dan yang terakhir fungsi untuk menyatakan lulus/tidak lulus.dan contoh table nilai raport bisa teman-teman lihat di bawah ini!!!
dari contoh gambar table di atas saya akan menjelaskan formula/fungsi yang digunakan dalam pembuatan contoh daftar nilai raport siswa kls xii ipa 1 sebagai berikut.
sebagai contohnya saja, saya hanya akan menjelaskan furmula/fungsi yang digunakan untuk mencari nilai seorang siswa saja karena jika kita sudah selesai dengan nilai siswa satu saja, yang lainnya tigal di tarik langsung.
sebagai contoh saya akan menjelaskan atas formula/fungsi yang digunakan untuk mencari nilai atas nama NURMALASARI saja.
1. Nilai rata-rata Tugas (tgs), (name box : X6) => " =(U6+V6+W6)/3 "
2. Nilai rata-rata Ulangan Harian (uh), (name box : AB6) => " =AVERAGE(Y6:AA6) "
formula yang digunakan untuk mencari nilai rata-rata tgs dan nilai rata-rata uh di atas sebenarnya sama, tapi formula untuk mencari nilai rata-rata tugas masih manual seperti setiap nilainya dari box masih di tambah satu-persatu terus dibagi dengan banyak box yang dijumlahkan. sedangkan formula yang digunakan untuk mencari nilai rata-rata uh sangat mudah karena tinggal dimasukan fungsi =average(box awal:box akhir) maka kita akan mendapatkan hasilnya.
3. Nilai raport kognitif (name box : AE6) => " =(X6+AB6+AC6+AD6)/4 "
4. Nilai roport efektif (name box : AG6) =>
" =IF(AE6>=90,"a",IF(AE6>=80,"b",IF(AE6>=70,"c",IF(AE6>=60,"d")))) "
5. Mengetahui tuntas/tidak tuntas (name box : AH6) => " =IF(AE6>=75,"tuntas","tdk tuntas") "
6. Mengetahui nilai tertinggi atau maximal => " =MAX(U6:U20) "
7. Mengetahui nilai terendah atau minimal => " =MIN(U6:U21) "
ohh iya saya lupa memberitahukan pada teman-teman, kalau semua formula di microsoft excel harus menggunakan tanda sama dengan (=) untuk memulai menggunakan formulannya. dan dari fungsi-fungsi yang di jelaskan di atas tanda petiknya jangan sampai digunakan, soalnya tanda petiknya saya gunakan hanya untuk membedakan tulisan dan formula saja.
bagi teman-teman yang tidak mau repot-repot membuat sendiri contoh table daftar nilai raportnya dengan cara mengikuti tutorial yang saya berikan diatas bisa teman-teman download di bawah ini table microsoft excelnya. :)
sekian dulu postingan saya kali ini, jika ada sepatah atau dua pata kata yang membuat teman-teman merasa tersinggu saya memohon maaf sebesar-besarnya, dan jika ada yang perlu di tanyakan bisa teman-teman tenyakan lewat kolom komentar di bawah ini.
Baiklah teman-teman, kali ini kita berjumpa lagi dalam postingan saya kali ini yang berjudul Cara Mengunci Mozilla Firefox. nah saya mau bertanya sedikit nih sama teman-teman, apakah teman-teman merasa terganggu tidak, jika ada sembarang orang yang membuka Browser Mozilla Firefox teman-teman??? terus mereka melihat history aktifitas teman-teman saat berselancar di internet lewat browser Mozilla Firefox dan apalagi kalau orang lain itu adalah orang yang sangat sok tau mencet-mencet, apalagi kalau orang itu ngerubah setingan Mozilla Firefox teman-teman.
jika teman-teman tidak mau orang lain berbuat seperti apa yang saya tulis di atas, nah saya mempunyai solusinya nih, yaitu dengan mengunci Mozillah Firefox teman-teman, agar orang-orang yang tidak mempunyai ijin dari teman-teman tidak bisa sembarangan membuka Mozilla Firefox teman-teman.
mungkin saya sudah terlalu banyak basa-basi nih teman-teman dan jika teman-teman ingin memberi password pada browser Mozilla Firefox teman-teman dapat melihat langkah-langkagnya sebagai berikut :
1. teman-teman download add ons Master Password, dengan cara klik DISINI
2. tunggu muncul halaman seperti gambar di bawah ini. terus klik Add to Firefox
7. klik oke. tunggu muncul pesan seperti gambar di bawah ini yang menandakan bahwa master password berhasil kita buat. terus kita klik oke.
8. akhirnya langkah-langkah untuk membuat password pada mozilla firefox berhasil kita buat.
dan jika teman-teman ingin menon aktifkan passwordnya tinggal tman-teman pergi ke munu tools => add ons => Extensions => cari add ons Master Password => klik disnable terus masukan password yang teman-teman buat tadi terus klik okk.... gampang kan :)
ndak terasa pertemuan kita kali ini sudah selesai, sebelum saya menutup tulisan saya kali ini saya memohon maaf kepada teman-teman jika ada tulisan saya yang salah. dan jangan lupa untuk membaca postingan saya yang lainnya di bawah ini yah... :)
DOWNLOAD APLIKASI WINRAR
CARA INSTALL APLIKASI VIDEO CONVERTER FACTORY
DOWNLOAD IDM FULL VERSION
CARA MENGHILANGKAN NAWALA PROJECT
jika teman-teman tidak mau orang lain berbuat seperti apa yang saya tulis di atas, nah saya mempunyai solusinya nih, yaitu dengan mengunci Mozillah Firefox teman-teman, agar orang-orang yang tidak mempunyai ijin dari teman-teman tidak bisa sembarangan membuka Mozilla Firefox teman-teman.
mungkin saya sudah terlalu banyak basa-basi nih teman-teman dan jika teman-teman ingin memberi password pada browser Mozilla Firefox teman-teman dapat melihat langkah-langkagnya sebagai berikut :
1. teman-teman download add ons Master Password, dengan cara klik DISINI
2. tunggu muncul halaman seperti gambar di bawah ini. terus klik Add to Firefox
3.klik Install Now. seperti gambar di bawah ini,
4. restart Mozilla Firefox teman-teman. dengan cara pergi ke halaman Add Ons. ( menu Tools => Add Ons => Extensions => cari add ons Master Password.) terus klik Restart Now, seperti gambar di bawah ini!!!. atau bisa teman-teman langsung klik close pada pojok kanan atas Mozilla Firefox terus masuk kembali Mozilla Firefox.
5.pergi ke menu tools terus klik Set Master Password (L), seperti gambar di bawawh ini.
6. tunggu muncul halaman seperti gambar di bawah ini! terus masukan passwort teman-teman pada kolom Enter new Password dan masukan ulang Password teman-teman di Re-enter Password. pada Password quality meter untuk melihat seberapa sulitnya password kita. :) jangan lupa beri centang Ask for password on stratup dan auto-logout in.8. akhirnya langkah-langkah untuk membuat password pada mozilla firefox berhasil kita buat.
dan jika teman-teman ingin menon aktifkan passwordnya tinggal tman-teman pergi ke munu tools => add ons => Extensions => cari add ons Master Password => klik disnable terus masukan password yang teman-teman buat tadi terus klik okk.... gampang kan :)
ndak terasa pertemuan kita kali ini sudah selesai, sebelum saya menutup tulisan saya kali ini saya memohon maaf kepada teman-teman jika ada tulisan saya yang salah. dan jangan lupa untuk membaca postingan saya yang lainnya di bawah ini yah... :)
DOWNLOAD APLIKASI WINRAR
CARA INSTALL APLIKASI VIDEO CONVERTER FACTORY
DOWNLOAD IDM FULL VERSION
CARA MENGHILANGKAN NAWALA PROJECT
Baiklah teman-teman kali ini saya akan berbagi satu aplikasi yang hukumnya bisa di bilang wajib bagi pengguna pc seperti teman-teman sekalian, nama yaitu aplikasi WinRAR.
bagi teman-teman yang belum tau apa itu aplikasi WinRAR, saya akan menjelaskannya sedikit apa sih itu apalikasi WinRAR?
aplikasi WinRAR biasanya digunakan untuk menggabungkan file atau sering disebut dengan mengompres file dalam format .rar atau .zip dan digunakan juga untuk mengestark file.
fungsi dari aplikasi winrar ini adalah sebagai berikut :
1. menggabungkan file yang berserakan di pc teman-teman.
2. mengompress file, fungsinya agar ukuran file lebih kecil.
3. mengestak file, baik file itu dalam bentuk format RAR, ZIP, 7Zip, ACE, ARJ, BZ2, CAB, GZip, ISO, JAR, LZH, TAR, UUE, XZ, dan Z.
4. melindungi file teman-teman dari serangan yang namanya virus.
5. bisa digunakan untuk mengamankan file teman-teman dari jangkauan user-user lain denga cara memasukan password pada filenya.
6. pastinya aplikasi ini gratis lowh.
sekian dulu saya menjelaskan kegunaan dan fungsi aplikasi WinRAR. dan bagi teman-teman yang ingin mendownload aplikasi winrar bisa mengklik gambar atau link download dibawah ini.
mungkin sekian dulu postingan saya tentang mendownload aplikasi winrar, bagi teman-teman jangan lupa sering-sering berkunjung diblog dena rock city dan jika masih banyak kekurangan dari postingan saya tolong teman-teman memberikan saran kepada saya agar tulisan saya kedepannya bisa lebih baik dari sekarang di kolom komentar dibawah ini.
dan kunjungi pula link di bawah ini yang berkaitan dengan aplikasi winrar
dan kunjungi pula link di bawah ini yang berkaitan dengan aplikasi winrar
dalam pertemuan kita kali ini saya ingin membahas bagaiman cara-cara atau langkah-langka menginstal aplikasi WinRAR.
2. double klik aplikasi winrarnya yang berformat .EXE, sehingga muncul tampilan seperti gambar di bawah ini.
3. beri centang pada always ask before opening this file dan terus klik Run, tunggu muncul tampilan seperti gambar dibawah ini.
4. klik instal dan tunggu sampai muncul tampilan di bawah ini.
5. beri cetang semua pada assiciate WinRAR with dengan cara klik Select all, dan beri centang add WinRAR to Desktop dan Start Menu jika teman-teman ingin memunculkan icon WinRAR di Desktop dan Start Menu. terus tunggu hingga muncul tampilan seperti gambar di bawah ini.
6. langkah terakhir, teman-teman tinggal klik Done saja, maka dengan otomatis aplikasi winrarnya sudah terinstal di PC teman-teman.
sekian dulu postingan saya kali ini tentang cara mengistal aplikasi winrar dan jika ada langka-langkah yang kurang jelas tentang cara instal aplikasi WinRAR di atas bisa teman-teman tanyakan di bawah kolom komentar.
dan jangan lupa juga untuk membaca portingan saya yang berkaitan denga aplikasi winrar di bawah ini
download aplikasi winrar
cara menggunakan aplikasi winrar
Adapun langkah-langkah menginstal aplikasi winrar sebagai berikut
1. siapkan aplikasi winrarnya, nah kalau teman-teman belum punya aplikasi winrarnya bisa teman-teman download di sini2. double klik aplikasi winrarnya yang berformat .EXE, sehingga muncul tampilan seperti gambar di bawah ini.
3. beri centang pada always ask before opening this file dan terus klik Run, tunggu muncul tampilan seperti gambar dibawah ini.
4. klik instal dan tunggu sampai muncul tampilan di bawah ini.
5. beri cetang semua pada assiciate WinRAR with dengan cara klik Select all, dan beri centang add WinRAR to Desktop dan Start Menu jika teman-teman ingin memunculkan icon WinRAR di Desktop dan Start Menu. terus tunggu hingga muncul tampilan seperti gambar di bawah ini.
6. langkah terakhir, teman-teman tinggal klik Done saja, maka dengan otomatis aplikasi winrarnya sudah terinstal di PC teman-teman.
sekian dulu postingan saya kali ini tentang cara mengistal aplikasi winrar dan jika ada langka-langkah yang kurang jelas tentang cara instal aplikasi WinRAR di atas bisa teman-teman tanyakan di bawah kolom komentar.
dan jangan lupa juga untuk membaca portingan saya yang berkaitan denga aplikasi winrar di bawah ini
download aplikasi winrar
cara menggunakan aplikasi winrar